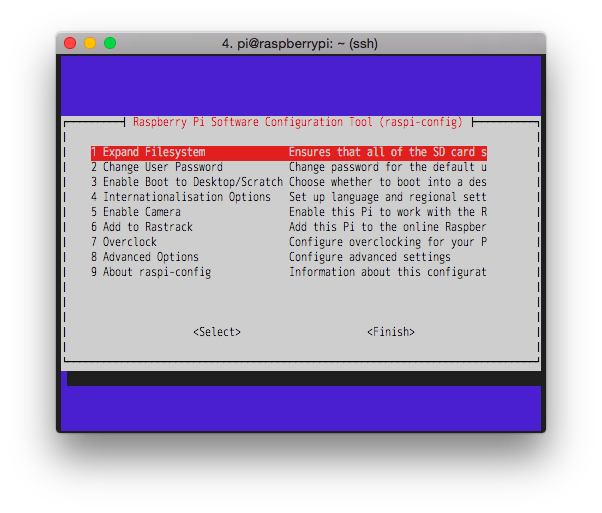macでホスト名を変更する
システム > ユーザとグループ からユーザー名が変更できますが、
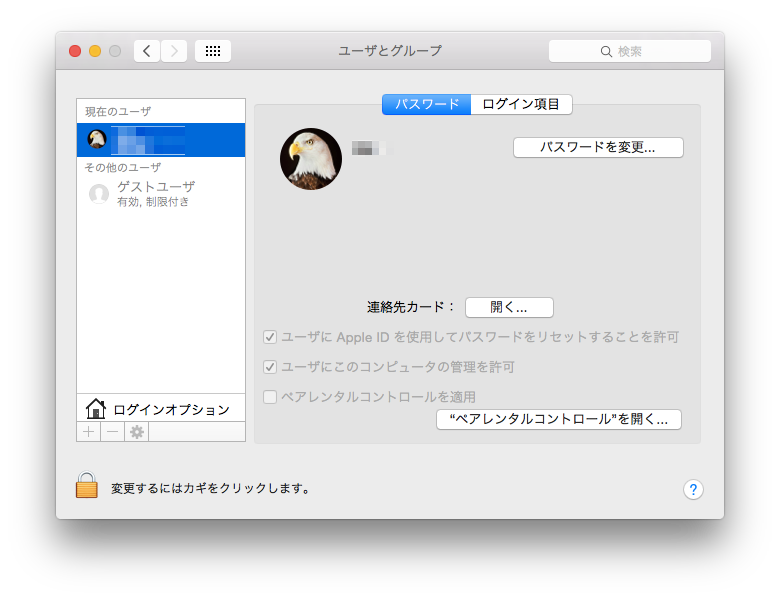
システム環境設定 > 共有 からホスト名を変えなければ変更前のままになります。
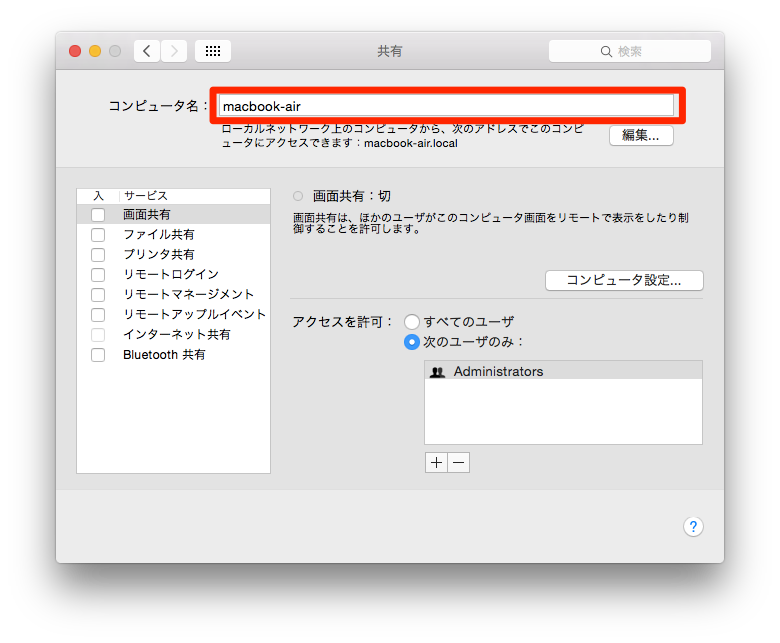
変更を適用させて、ssh接続すると、
|
1 2 3 4 5 6 7 8 9 10 |
Linux raspberrypi 3.18.11-v7+ #781 SMP PREEMPT Tue Apr 21 18:07:59 BST 2015 armv7l The programs included with the Debian GNU/Linux system are free software; the exact distribution terms for each program are described in the individual files in /usr/share/doc/*/copyright. Debian GNU/Linux comes with ABSOLUTELY NO WARRANTY, to the extent permitted by applicable law. Last login: Sun Sep 27 20:52:22 2015 from <変更前のユーザ名>-no-macbook-air.local |
から
|
1 2 3 4 5 6 7 8 9 10 |
Linux raspberrypi 3.18.11-v7+ #781 SMP PREEMPT Tue Apr 21 18:07:59 BST 2015 armv7l The programs included with the Debian GNU/Linux system are free software; the exact distribution terms for each program are described in the individual files in /usr/share/doc/*/copyright. Debian GNU/Linux comes with ABSOLUTELY NO WARRANTY, to the extent permitted by applicable law. Last login: Sun Sep 27 20:56:00 2015 from macbook-air.local |
と、変更できていることを確認できました。