Raspberry Piのimgをバックアップする (OSX)
Raspberry Piをディスクにインストールしてもパッケージリストの更新などで時間がかかります。
バックアップが適時欲しい所です。
ddコマンドを使ってもよいですが、コマンドだと時間が掛かるのでディスクユーティリティでバックアップします。
1.ディスクアンマウント
まずディスクをアンマウントします。
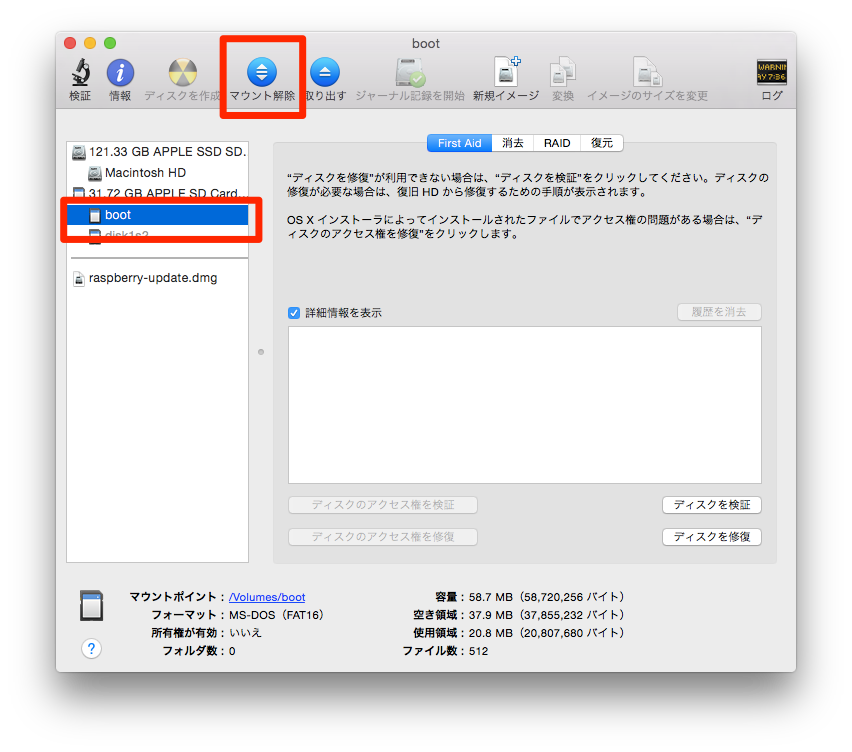
2.バックアップ
対象のSDカードを選択し、「新規イメージ」を押下後、任意の場所に保存します。
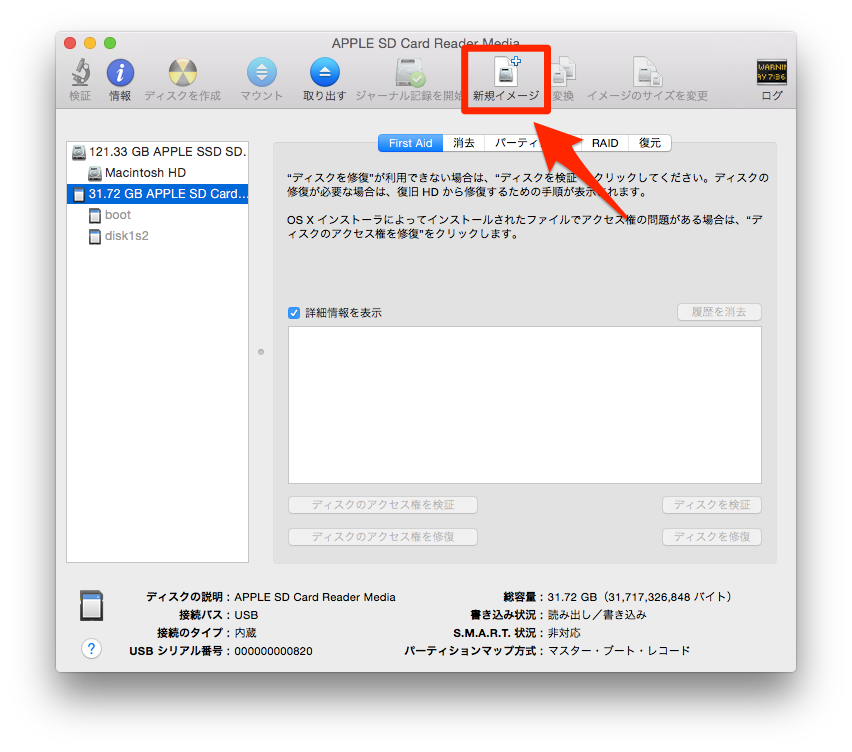
Raspberry Piをディスクにインストールしてもパッケージリストの更新などで時間がかかります。
バックアップが適時欲しい所です。
ddコマンドを使ってもよいですが、コマンドだと時間が掛かるのでディスクユーティリティでバックアップします。
まずディスクをアンマウントします。
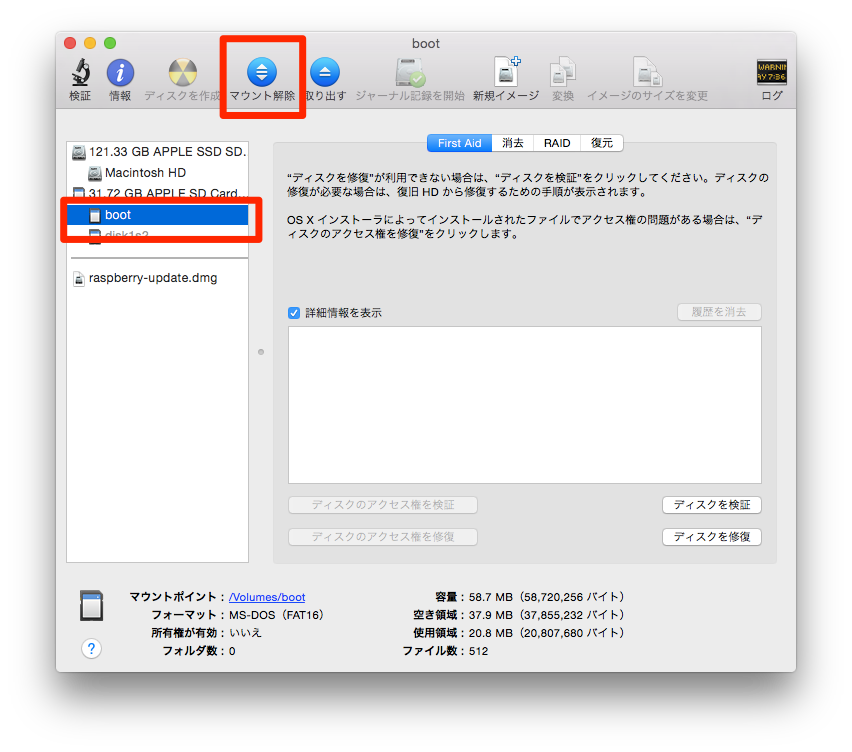
対象のSDカードを選択し、「新規イメージ」を押下後、任意の場所に保存します。
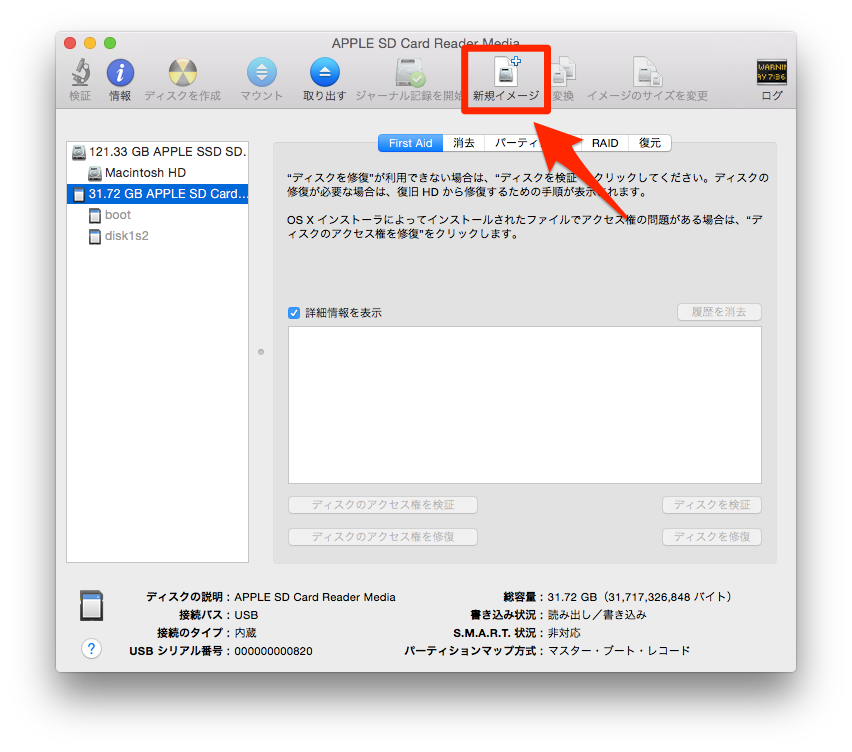
パッケージの更新は、以下のようなコマンドを入力します。
|
1 2 3 4 5 6 7 8 9 10 11 12 |
# パッケージリストの更新 sudo apt-get update # インストールされてるパッケージの更新 sudo apt-get upgrade # Raspberry Piのファームウェア更新 sudo rpi-update # 必要なライブラリをインストール # 注)お好みでインストールしたいものを指定してください。 sudo apt-get install screen vim git |
sudo apt-get upgradeはかなり時間がかかりました。
sudo rpi-updateも少し時間が掛かったので、
|
1 2 |
sudo apt-get upgrade; sudo rpi-update; sudo shutdown -r now |
として、1時間程度散歩するのもいいかもしれません。
調べるのに時間がかかったので記録しておきます。
文章より画像の方がわかりやすいので、こちらをどうぞ。


|
1 2 |
sudo passwd root |
と入力し、rootのパスワードを設定します。2回入力して下さい。
結果:
|
1 2 3 4 5 6 |
pi@raspberrypi ~ $ sudo passwd root Enter new UNIX password: Retype new UNIX password: passwd: password updated successfully |
altersというユーザを作る場合は
|
1 2 |
sudo adduser alters |
です。
パスワードを設定した後Full Nameなど聞かれますが、Enterで問題ありません。
結果:
|
1 2 3 4 5 6 7 8 9 10 11 12 13 14 15 16 17 18 |
pi@raspberrypi ~ $ sudo adduser alters Adding user `alters' ... Adding new group `alters' (1002) ... Adding new user `alters' (1001) with group `alters' ... Creating home directory `/home/alters' ... Copying files from `/etc/skel' ... Enter new UNIX password: Retype new UNIX password: passwd: password updated successfully Changing the user information for alters Enter the new value, or press ENTER for the default Full Name []: Room Number []: Work Phone []: Home Phone []: Other []: Is the information correct? [Y/n] Y |
altersというユーザーで、sudoを使えるようにsudoグループに追加します。
|
1 2 |
sudo gpasswd -a alters sudo |
結果:
|
1 2 3 |
pi@raspberrypi ~ $ sudo gpasswd -a alters sudo Adding user alters to group sudo |
ログインと、sudoが使用できるか確認しましょう。
|
1 2 3 4 5 6 7 8 9 10 11 12 |
~ % ssh alters@192.168.0.6 alters@192.168.0.6's password: Linux raspberrypi 4.1.7-v7+ #817 SMP PREEMPT Sat Sep 19 15:32:00 BST 2015 armv7l The programs included with the Debian GNU/Linux system are free software; the exact distribution terms for each program are described in the individual files in /usr/share/doc/*/copyright. Debian GNU/Linux comes with ABSOLUTELY NO WARRANTY, to the extent permitted by applicable law. Last login: Wed Sep 30 23:37:44 2015 from xxx.local |
|
1 2 3 4 5 6 7 |
alters@raspberrypi ~ $ sudo apt-get upgrade [sudo] password for alters: Reading package lists... Done Building dependency tree Reading state information... Done 0 upgraded, 0 newly installed, 0 to remove and 0 not upgraded. |
piユーザーをsudoグループから削除します。
|
1 2 |
sudo gpasswd -d pi sudo |
|
1 2 3 |
pi@raspberrypi ~ $ sudo gpasswd -d pi sudo Removing user pi from group sudo |
piユーザーはsudoにパスワードが必要ない設定になっているので、その設定を無効にします。
|
1 2 3 4 5 6 |
sudo vi /etc/sudoers ... # pi ALL=(ALL) NOPASSWD: ALL #コメントアウトしましょう |
ここまで終わったら、一旦ログアウトしてログインし直して、sudoができないか確認しましょう。
|
1 2 3 4 |
pi@raspberrypi ~ $ sudo apt-get upgrade [sudo] password for pi: pi is not in the sudoers file. This incident will be reported. |
初期アカウントでログインします。
初期アカウントは
| 入力箇所 | 入力値 |
|---|---|
| user | pi |
| password | raspberry |
です。
sshで接続する場合、
|
1 2 |
ssh pi@<xxx.xxx.xxx.xxx> |
となります。
sshでリモート接続する場合、サーバサイドでipアドレスの割り当てを確認する必要があります。
サーバのコンソールで、
|
1 2 |
pi@raspberrypi ~ $ ifconfig |
にて、どのipアドレスが割り当てているのか確認しましょう。
|
1 2 3 4 5 6 7 8 9 10 11 12 13 14 15 16 17 |
pi@raspberrypi ~ $ ifconfig eth0 Link encap:Ethernet HWaddr xx:xx:xx:xx:xx:xx inet addr:192.168.0.6 Bcast:192.168.0.255 Mask:255.255.255.0 UP BROADCAST RUNNING MULTICAST MTU:1500 Metric:1 RX packets:168 errors:0 dropped:0 overruns:0 frame:0 TX packets:109 errors:0 dropped:0 overruns:0 carrier:0 collisions:0 txqueuelen:1000 RX bytes:20360 (19.8 KiB) TX bytes:15096 (14.7 KiB) lo Link encap:Local Loopback inet addr:127.0.0.1 Mask:255.0.0.0 UP LOOPBACK RUNNING MTU:65536 Metric:1 RX packets:8 errors:0 dropped:0 overruns:0 frame:0 TX packets:8 errors:0 dropped:0 overruns:0 carrier:0 collisions:0 txqueuelen:0 RX bytes:1104 (1.0 KiB) TX bytes:1104 (1.0 KiB)``` |
のように出たときは、
|
1 2 3 |
ssh pi@192.168.0.6 |
で、接続できます。
パスワードを求められますが、初期パスワードを入力して下さい。
Raspbianをインストールしたばありだと3Gほどしか認識されていません。
|
1 2 3 4 5 6 7 8 9 10 |
pi@raspberrypi ~ $ df -h Filesystem Size Used Avail Use% Mounted on rootfs 2.9G 2.4G 334M 89% / /dev/root 2.9G 2.4G 334M 89% / devtmpfs 460M 0 460M 0% /dev tmpfs 93M 244K 93M 1% /run tmpfs 5.0M 0 5.0M 0% /run/lock tmpfs 186M 0 186M 0% /run/shm /dev/mmcblk0p1 56M 19M 37M 34% /boot |
|
1 2 |
sudo raspi-config |
コマンドでConfiguration Toolを開きましょう。
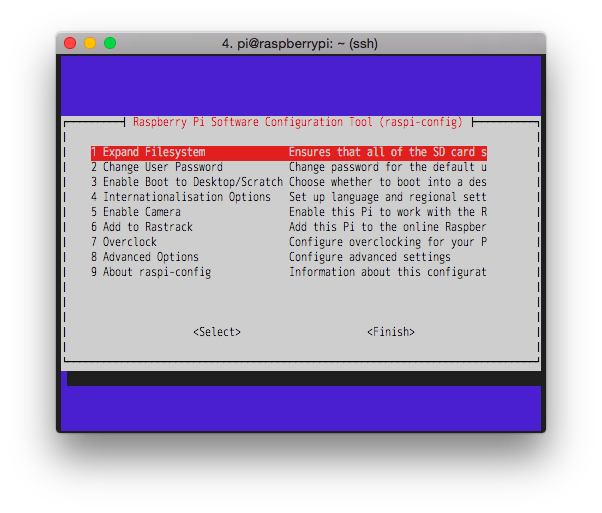
そこで
1 Expand Filesystem
を選べましょう。yesを選択し、Raspberry Pi Software Configuration Tool(raspi-config) をfinishで終わらせると、再起動します。
再起動後に確認してみると、無事認識されていました。
|
1 2 3 4 5 6 7 8 9 10 |
pi@raspberrypi ~ $ df -h Filesystem Size Used Avail Use% Mounted on rootfs 29G 2.4G 26G 9% / /dev/root 29G 2.4G 26G 9% / devtmpfs 460M 0 460M 0% /dev tmpfs 93M 244K 93M 1% /run tmpfs 5.0M 0 5.0M 0% /run/lock tmpfs 186M 0 186M 0% /run/shm /dev/mmcblk0p1 56M 19M 37M 34% /boot |
初回起動時にRaspberry Pi Software Configuration Tool(raspi-config) の画面が表示されます。
初期設定を行うメニューで、初回起動時にのみ表示されます。
OSをセットアップした直後はサイズの大きいSDカードを使っていても3GB程度しか認識されません。
このメニューを実行すると使える容量を増やすことができます。
キーボードの配列を選択します。WindowsPCでよく使う普通の日本語キーボードを使っている場合、次のように選択します。
Keyboard models で「Generic 105-key (Intl) PC」を選択
Keyboard layout に日本語配列の選択肢がないので、「other」 を選択
Country of origin for the keyboard で「Japanese」を選択
再び Keyboard layout に戻ります。今度は日本語キーボードが選択肢にあるので、「Japanese – Japanese (OADG 109A)」を選択
Key to function as AltGr で「The default for the keyboard layout」を選択
Compose key で「No compose key」を選択
Use Control + Alt + Backspace to terminate the X server? は、
タイムゾーンの設定を行います。
Asia、Tokyo を順に選択。
SSH接続の有効・無効を切り替えます。Enable を選択。
Raspberry Pi Software Configuration Toolは初回起動時にのみ表示されますが、
|
1 2 |
sudo raspi-config |
コマンドで、いつでも編集できます。
今回はRaspberry PiのOSであるraspbianをSDに書き込みます。
https://www.raspberrypi.org/downloads/raspbian/
でOSイメージをダウンロードし、解凍します。
|
1 2 3 4 5 6 7 8 9 10 11 12 |
~ % diskutil list /dev/disk0 #: TYPE NAME SIZE IDENTIFIER 0: GUID_partition_scheme *121.3 GB disk0 1: EFI EFI 209.7 MB disk0s1 2: Apple_HFS Macintosh HD 120.5 GB disk0s2 3: Apple_Boot Recovery HD 650.0 MB disk0s3 /dev/disk1 #: TYPE NAME SIZE IDENTIFIER 0: FDisk_partition_scheme *16.1 GB disk1 1: Windows_FAT_32 NO NAME 16.1 GB disk1s1 |
これで、今回インストールするSDカードは/dev/disk1という事が分かりました。
|
1 2 |
sudo diskutil unmountDisk /dev/disk1 |
※Finderから取り外しでも可
|
1 2 |
dd bs=[blockサイズ] if=[書き込むimgファイルのパス] of=[書き込み先のパス] |
を使ってMicroSDカードに書き込みます。
重要) 書き込みのパスを/dev/disk1/のようにそのまま指定すると遅いですが、デバイス名にrを付けて/dev/rdisk1/にすると10倍速く書き込みできます。
|
1 2 |
sudo dd bs=1m if=/path/to/2015-05-05-raspbian-wheezy.img of=/dev/rdisk1 |
|
1 2 |
dd: /dev/disk1: Permission denied |
と出た場合、SDカードアダプタの書込禁止のツメが有効になっていないか確認してください。
|
1 2 |
dd: /dev/disk1: Resource busy. |
と出た場合、SDカードがアンマウントされていません。アンマウントしてから再度実行して下さい。
ddコマンドを実行してからは終わるまで何も表示されませんが、実行中に [Ctrl + t] とすると現在の進捗を表示します。
|
1 2 3 4 5 |
~ % sudo dd if=/path/to/2015-05-05-raspbian-wheezy.img of=/dev/disk1s1 bs=1m 3125+0 records in 3125+0 records out 3276800000 bytes transferred in 178.276201 secs (18380468 bytes/sec) |
のように表示されたら完了です。
Finderで”取り外し”をしてから、SDカードを取り外してRaspberry Piに挿してください。
Raspberry PiにSDカードを挿した後、電源を入れるとランプが点灯します。
赤色のみの場合はbootに失敗しています。ddで書き込み直して下さい。
|
1 2 3 4 5 |
Error creating file system mkfs.fat: warning - lowercase labels might not work properly with DOS or Windows mkfs.fat: failed whilst writing XXXX mkfs.fat 3.0.26 (2014-03-07) |
とインストールに失敗するとき、
SD Association
でフォーマットしなおしてください。
その際のオプションは、論理アドレス調整を「する」に、また、パーテイションのラベルを大文字で設定してください。
それでも失敗するときはmicroSDカードに問題があるのかもしれません。microSDカードを変えてみてください。
NOOBSでのインストール手順を紹介します。
https://www.raspberrypi.org/downloads/
からNOOBSをダウンロードして、解凍してください。
解凍後のNOOBS_v1_4_1フォルダ下のフォルダやファイル群をmicroSDカードにコピーしてください。
コピー後はFinderで取り外しを行い、microSDカードをRaspberry Pi本体に差し込んだ後に電源を入れてください。
インストーラーが起動したら、インストールしたいOSを選択し、キーボードを設定してください。
マウスがなくとも[i]でインストール実行、[l]でキーボードの選択ができます。
SD Association
でフォーマットしなおしてください。
その際のオプションは、論理アドレス調整を「する」を選択して、パーテイションのラベルを大文字で設定してください。
それでも失敗するときはmicroSDカードに問題があるのかもしれません。microSDカードを変えてみてください。
raspbianはOSで、ddコマンドで書き込みを行います。
NOOBS自体はOSではなく、OSのインストーラです。
いくつかのOSが収録されており、Raspberry Piを起動した後にインストールするOSの選択ができます。
| OS | 特徴 |
|---|---|
| Raspbian | DebianをRaspberry Pi向けにカスタマイズしたOS。 |
| Archlinux | Linuxディストリビューション。非常にシンプル。 |
| OpenELEC | メディアプレイヤーとして使用できる。RaspBMCよりも軽快に動作する。 |
| RiscOS | ARM向けに設計されたOS。 |
| RaspBMC | メディアプレイヤー向け、動画や音楽を再生可能。 |
| Pidora | FedoraをRaspberry Pi向けにカスタマイズしたOS。 |
いくつかの項目別で違いをリストアップしました。
| NOOBSイメージ作成 | DDによるコピー | |
|---|---|---|
| ダウンロード | 長い | 短い |
| 手間 | 簡単 | 面倒 |
| イメージ作成・展開時間 | 長い | 短い |
| SDカードの使用容量 | 多い | 少ない |