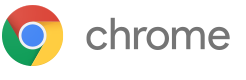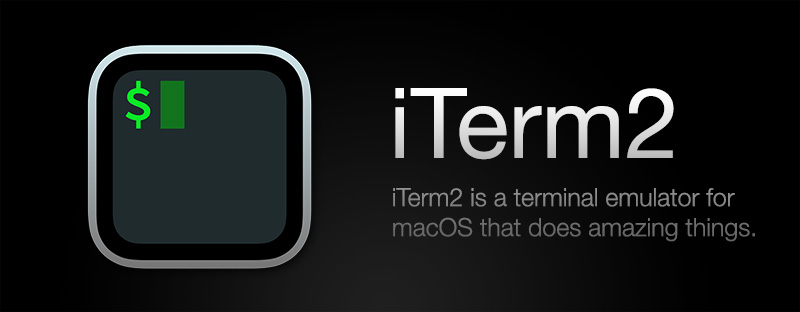macの環境をコマンドで作成する
新しいmacに機械的に環境を作成したいとき、brew と caskを使いましょう
xcode コマンドラインをインストール
|
1 2 |
xcode-select --install |
brewのインストール
公式サイト
より
|
1 2 |
% ruby -e "$(curl -fsSL https://raw.githubusercontent.com/Homebrew/install/master/install)" |
※インストールコマンドはよく変わるので公式サイトを確認してください
インストール後にbrewをチェックする
|
1 2 |
% brew doctor |
homebrew-caskのインストール
公式サイト
より
|
1 2 |
% brew install caskroom/cask/brew-cask |
|
1 2 3 |
# インストール先を指定しておきたいので環境変数にセット(省略可) export HOMEBREW_CASK_OPTS="--appdir=/Applications" |
インストール
一気にインストールしていきます
|
1 2 3 4 5 6 7 8 9 10 11 12 13 14 15 16 17 18 19 20 21 22 23 24 25 26 27 28 29 30 31 32 33 34 35 36 37 38 39 40 41 42 43 44 45 46 47 48 49 50 51 52 53 54 55 56 57 58 59 60 61 62 63 64 |
brew update # brewをアップデート brew upgrade # 更新があるパッケージを再ビルドする brew tap homebrew/versions brew tap vexus2/homebrew-cask brew tap homebrew/binary # for ricty brew tap sanemat/font brew tap caskroom/homebrew-fonts brew cask install font-m-plus # 各種インストール brew install zsh git tmux openssl wget curl ricty brew install android-sdk brew install ant brew cask install iterm2 brew cask install google-chrome brew cask install firefox brew cask install alfred brew cask alfred link # CaskroomをAlfredの検索パスに追加 brew cask install xtrafinder brew cask install google-japanese-ime brew cask install atom brew cask install sublime-text brew cask install textwrangler brew cask install karabiner brew cask install seil brew cask install keyremap4macbook brew cask install usb-overdrive brew cask install cakebrew brew cask install appcleaner brew cask install github brew cask install sourcetree brew cask install dropbox brew cask install hipchat brew cask install skype brew cask install day-o brew cask install bettertouchtool brew cask install the-unarchiver brew cask install openoffice brew cask install virtualbox brew cask install boot2docker brew cask install vagrant brew cask install android-studio brew cask install unity # バージョン指定してインストールする brew tap caskroom/versions brew cask install java6 |